星级打分
平均分:0 参与人数:0 我的评分:未评
+ [- y; ?& r' C: r- w
, m' p/ f" G/ d多屏显示提升效率与体验,需准备显卡接口、连接线和显示器,按步骤设置。常见问题如显示器无法识别、分辨率错误、屏幕闪烁等,可通过检查连接、更新驱动等解决。
- X1 I' W" Z8 Y% F7 g+ _ D) ~- X$ r9 ^2 @( _4 s! x6 D
在现代的工作与娱乐环境中,多屏显示已经成为提升效率与体验的重要手段。无论是专业设计师、程序员,还是热衷于游戏的玩家,多屏显示都能为他们带来前所未有的便捷与视觉享受。本文将详细介绍实现双屏与多屏显示所需的硬件条件、操作步骤,以及可能遇到的问题与解决方案。
5 e7 H9 Q0 Q6 ]. v0 w" f5 e0 w. s( ^# M1 @1 p
% Z: d! T1 k8 Q \! G8 C: l一、硬件准备
8 M2 D' p! s# n6 j9 l: H
为了实现双屏或多屏显示,首先需要确保你的电脑主机具备相应的硬件条件。
, p# J, Q1 P) S1 ^- U/ Y6 ~' `显卡接口:
. ^5 M Q/ e3 N2 d5 J0 U
& k/ i& V7 y5 \' m# S电脑主机必须具备VGA/DVI/HDMI中的任意两路输出的独立显卡接口。一般来说,入门级的显卡就已经支持这些接口。这些接口是连接显示器与电脑主机的桥梁,确保图像与信号能够顺畅传输。
+ U$ v: j0 ]6 L# {9 |连接线:
- w) w( C( b: i准备VGA/DVI/HDMI中的任意两根线。这些线的外观各异,但功能相同,都是将显卡输出的信号传输到显示器上。选择哪种线,取决于你的显示器和显卡接口的支持情况。
2 i9 ^9 @1 {, ?3 ~; [; h8 b% S/ Y显示器:
0 H" A, H3 |6 H' _4 \需要两个显示器,它们必须支持VGA/DVI/HDMI中的任意两种接口。如果显示器不支持这些接口,那么你需要购买VGA转换器接头来实现连接。
& k8 E3 A1 M9 m
: I. }9 J0 q. z
二、双屏显示操作步骤
# p/ L h9 u& B5 ~0 k9 J
当你准备好了所有硬件后,就可以开始设置双屏显示了。
5 p) }1 _9 ?& W: _; t
连接显示器:
/ O4 m* d0 c7 C- r) H( v
: [( N! g! [( Q, a; f- Q首先,将外接显示器与电脑显卡接口通过VGA/DVI/HDMI线相连接。确保连接牢固,没有松动。
3 Y' t6 p, f* G6 H7 [9 E( x
进入系统桌面:
0 c4 S6 ^) ]& ~1 t0 k
连接成功后,进入电脑系统桌面。此时,你应该能看到两个显示器的图标或者在任务栏上有相应的显示提示。
- Y$ S W8 \) p1 S显示设置:
( d# Z8 k4 B2 y2 {% F5 S& l鼠标右击桌面空白处,选择【显示设置】。在弹出的显示设置窗口中,你应该能看到两个显示器的图标。
3 I- @* d. k. t. g" A4 [+ |1 s+ h
选择显示模式:
, F8 f { E& n$ N0 Z5 ]在显示界面找到【多显示器设置】选项,下方选择【扩展这些显示器】。这样设置后,两个显示器就可以正常显示了,它们会分别显示不同的内容。
3 l' G- W7 H3 |- dNVIDIA控制面板:
! D! K4 H7 W! O8 I2 C# X. s3 m- K
如果线路检测没问题但仍然显示不出来,那么你可以尝试右击桌面选择【NVIDIA 控制面板】(如果你的显卡是NVIDIA的话)。在控制面板中找到【设置多个显示器】选项,然后勾选你希望使用的显示器。
9 o [( \1 x# c {: v: F. h Z) x. G$ w& G& i
三、多屏显示方法
, s# Q' k4 Z/ d, ~5 X3 D
除了双屏显示外,你还可以尝试实现多屏显示。不过这需要你的电脑主板支持多屏输出。
' w1 Q7 ]! E% v8 l, _ S
硬件要求:
: \8 D3 r! G, f1 l( {
. S6 s+ U) V& s& x- g+ L3 A( z2 {除了支持双屏的硬件条件之外,部分电脑还需要进入BIOS设置查找相关选项。如果无法找到相关选项,说明你的主板不支持多屏显示。
5 i. g) `' W$ I6 ~! V4 V" C0 O
进入BIOS:
6 p8 {* C: D) b6 j, c' h6 t0 e开机时按F2或Del键(不同电脑可能不同)进入BIOS设置。在BIOS中找到【Devices】-【Video Setup】选项,敲击Enter回车按键。
, u2 m' R$ i2 W
设置显示模式:
9 ^. u2 Z: m- _9 h" V) d选择【Select Active Video】选项设置成【IGD】模式,这将启用集成显卡的多屏显示功能。同时,将【Multi-Monitor Support】选项设置成【Enabled】模式,以支持多屏显示。
( v5 }1 \7 V" K/ F( N; e
保存并重启:
' j; o% F- S3 W) M! }4 ?
设置完成后,点击F10键选择【Yes】进行保存。然后重启电脑,进入操作系统。
5 D+ Z8 I3 p$ d0 H3 g' D
集成显卡控制台:
. r3 _/ ~. b6 E' v- [8 Z重启后,在桌面空白处右键点击,从菜单中找到集成显卡控制台程序。打开控制台程序后,你可以进行多屏显示的详细设置,如调整显示器的排列顺序、分辨率等。
) q5 T. L. `: P& @1 Q& `5 D5 y9 M$ ?. T; g
四、常见问题与解决方案
1 M0 Z+ ~! C! a( J* J0 _
在实现双屏或多屏显示的过程中,你可能会遇到一些问题。下面是一些常见的问题及其解决方案:
& i2 w$ R/ O% G8 ?8 e
显示器无法识别:
& I' k/ W# Z+ d+ ?
! a% h+ u( E$ o% U6 q4 K. c& @
如果显示器无法被识别或显示不正常,首先检查连接线是否牢固连接。如果连接线没有问题,那么可能是显示器或显卡的接口有问题。尝试更换连接线或接口看看是否能解决问题。
: L' e0 X* V6 k0 x$ y
分辨率设置不正确:
/ t* |' Q, a. q$ Y( D: }在多屏显示中,有时会出现分辨率设置不正确的情况。这通常是因为系统没有正确识别显示器的最佳分辨率。你可以在显示设置中手动调整每个显示器的分辨率,以确保它们都能以最佳状态显示。
6 x' v$ ~6 t: N& o; x, I3 x
屏幕闪烁或黑屏:
\+ G- U- h5 X8 t" _9 c" x
如果屏幕出现闪烁或黑屏的情况,可能是因为显卡驱动程序不兼容或过时。尝试更新显卡驱动程序到最新版本,看看是否能解决问题。
+ ^! ~/ u" V; _. ]: q% X& y
系统性能下降:
$ ]! F( q) l( M) Q. I' ~4 `
多屏显示会增加系统的负担,有时会导致系统性能下降。如果你的电脑配置较低,那么可能会在多屏显示时遇到性能问题。你可以尝试关闭一些不必要的后台程序或服务,以释放系统资源。
3 H2 t) v: F* G. X5 |/ G: ?# n Q; j* S4 B% f7 i
五、总结
0 z2 W' \& o. R$ \8 w% k8 }实现双屏或多屏显示并不复杂,只需要准备好相应的硬件并按照步骤进行设置即可。多屏显示能够为你带来更加宽广的视野和更高的工作效率,无论是工作还是娱乐都能带来更好的体验。如果你还没有尝试过多屏显示,那么不妨现在就动手试试吧!
4 [$ b6 y( m# ?
/ g* s2 }# b( W- h; G& k" g0 h; e
& K. z" ~. K$ m `' F* [* R当然你也可以直接拨打电话13101986181,让我帮你组装电脑,装机!
3 {: X$ I* I6 t8 A5 p5 g 8 p. c% q, Z7 x8 E4 }
8 p. c% q, Z7 x8 E4 }
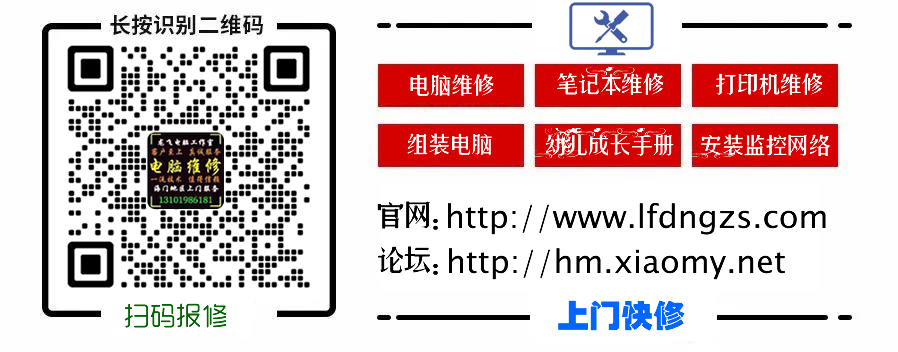 / n" ?* c+ a |1 Z3 V
/ n" ?* c+ a |1 Z3 V 