жҳҹзә§жү“еҲҶ
е№іеқҮеҲҶ:0 еҸӮдёҺдәәж•°:0 жҲ‘зҡ„иҜ„еҲҶ:жңӘиҜ„
иүІеҪ©иЎЁзҺ°жҳҜж¶Іжҷ¶жҳҫзӨәеҷЁеҘҪеқҸжңҖдёәйҮҚиҰҒзҡ„иҖғж ёж ҮеҮҶд№ӢдёҖгҖӮжңүз”ЁжҲ·еҸҚйҰҲиҮӘ家зҡ„ж¶Іжҷ¶жҳҫзӨәеҷЁеұ•зӨәиүІеҪ©дёҚжӯЈпјҢжңүеҒҸиүІпјҢеҜ№дәҺжҷ®йҖҡз”ЁжҲ·жқҘиҜҙпјҢиҜҜе·®иҫғе°Ҹ并дёҚеҪұе“ҚдҪ“йӘҢпјҢдҪҶеҰӮжһңеҜ№ж‘„еҪұзҲұеҘҪиҖ…жқҘиҜҙпјҢеҗҺжңҹдҝ®еӣҫеҜ№з”»иҙЁеҮҶзЎ®еҜ№иҰҒжұӮиҫғй«ҳпјҢйңҖиҰҒиҝӣиЎҢж ЎжӯЈгҖӮйӮЈд№Ҳж¶Іжҷ¶жҳҫзӨәеҷЁеҒҸиүІжҖҺд№Ҳи°ғе‘ўпјҹдёӢйқўе°Ҹзј–з»ҷеӨ§е®¶д»Ӣз»ҚдёҖдёӢж¶Іжҷ¶жҳҫзӨәеҷЁеҒҸиүІзҡ„ж ЎжӯЈж–№жі•гҖӮ
8 `* A0 J: B' l( N$ A
/ ~( n+ Z' G$ `9 y7 I$ W! z- j# g
ж¶Іжҷ¶жҳҫзӨәеҷЁдёәд»Җд№ҲдјҡеҒҸиүІпјҹ
* @& o9 l) Z, K2 j* K6 w3 g
# m, K/ n; b1 ^6 ]0 o; b
гҖҖгҖҖеҜјиҮҙжҳҫзӨәеҷЁеҒҸиүІзҡ„еҺҹеӣ еҫҲеӨҡпјҢеҫ—д»Һз”өи„‘иҪҜ件е’Ң硬件дёӨж–№йқўжқҘиҜҙгҖӮиҪҜ件方йқўпјҢдҫӢеҰӮж‘„еҸӢз”Ёеҫ—жңҖеӨҡзҡ„е°ұжҳҜPhotoshopпјҢе°ұPhotoshopйҮҢзҡ„иүІеҪ©з®ЎзҗҶи®ҫзҪ®д№ҹеҗ„дёҚзӣёеҗҢпјҢжҜҸз§ҚдёҚеҗҢзҡ„иүІеҪ©и®ҫзҪ®еңЁжҳҫзӨәеҷЁдёҠзңӢеҲ°зҡ„жҳҫзӨәж•ҲжһңжҳҜеӨ§зӣёеҫ„еәӯзҡ„гҖӮ
9 l/ M2 n" W8 z R: z1 X) O; D# j& ~* R
гҖҖгҖҖ硬件方йқўе…ідәҺеҒҸиүІзҡ„еҺҹеӣ е°ұеӨҡдәҶпјҢжҳҫзӨәеҷЁжң¬иә«зҡ„йқўжқҝиҙЁйҮҸе·®гҖҒйқўжқҝиҖҒеҢ–гҖҒй©ұеҠЁз”өи·Ҝж•…йҡңгҖҒи§Ҷйў‘зәҝжІЎиҝһжҺҘеҘҪз”ҡиҮіжҳҜжҳҫеҚЎй©ұеҠЁжІЎиЈ…еҘҪзӯүеӣ зҙ йғҪеҸҜиғҪйҖ жҲҗжҳҫзӨәеҷЁеҒҸиүІгҖӮ
2 i* ~7 T9 |2 R% o4 u4 ~. R
$ j6 O: }! l, @9 P5 }4 m
гҖҖгҖҖжң¬ж–Үд»Ӣз»Қзҡ„жҳҜжҠӣејҖ硬件故йҡңеҜјиҮҙзҡ„еҒҸиүІпјҢй’ҲеҜ№еҠҹиғҪжӯЈеёёзҡ„жҳҫзӨәеҷЁпјҢеӣ з”ЁжҲ·еҜ№жҳҫзӨәеҷЁиүІеҪ©гҖҒдә®еәҰгҖҒеҜ№жҜ”еәҰзӯүеҸӮж•°еҰӮдҪ•и®ҫзҪ®дёҚеӨӘдәҶи§ЈпјҢйҖ жҲҗзі»з»ҹе’ҢжҳҫзӨәеҷЁи°ғж ЎдёҚеҲ°дҪҚгҖӮйҖҡиҝҮж ЎиүІзҡ„ж“ҚдҪңпјҢеҜ№жҳҫзӨәз”»йқўиҝӣиЎҢдјҳеҢ–гҖӮ
7 h2 |+ o Q9 T# L- @+ q
[+ b" o$ t! _( Y5 G0 {ж¶Іжҷ¶жҳҫзӨәеҷЁеҒҸиүІзҡ„и§ЈеҶіж–№жі•пјҡзі»з»ҹиҮӘеёҰеҠҹиғҪ
7 ^4 P2 h0 l% r
7 E# q/ f; S- D# qгҖҖгҖҖд»ҺWindows7ејҖе§ӢпјҢзі»з»ҹиҮӘеёҰдәҶдёҖдёӘз®Җжҳ“зҡ„ж ЎиүІгҖҒиҫ…еҠ©и°ғиҠӮдә®еәҰе’ҢеҜ№жҜ”еәҰзҡ„еҗ‘еҜје·Ҙе…·пјҢеҸҜд»Ҙеё®еҠ©з”ЁжҲ·е®һзҺ°еҜ№жҳҫзӨәеҷЁиүІеҪ©зҡ„з®ҖеҚ•и°ғж ЎгҖӮиҝҷ并дёҚз®—жҳҜж–°еҠҹиғҪпјҢдҪҶеҫҲеӨҡзҺ©е®¶йғҪдёҚдәҶи§ЈгҖӮ
; w" H3 X: @2 A) d+ K" U( t# `1 N2 w. L- H
гҖҖгҖҖйҰ–е…Ҳжү“ејҖжҺ§еҲ¶йқўжқҝгҖӮеңЁжҺ§еҲ¶йқўжқҝдёӯжү“ејҖгҖҗйўңиүІз®ЎзҗҶгҖ‘йҖүйЎ№пјҢ
' G; E: E4 Y4 s& p8 x* \
! U+ A- g& b8 J
гҖҖгҖҖжү“ејҖйўңиүІз®ЎзҗҶд№ӢеҗҺпјҢеҲҮжҚўеҲ°й«ҳзә§ж ҮзӯҫйЎөйқўгҖӮеңЁйўңиүІз®ЎзҗҶйЎөйқўй«ҳзә§ж ҮзӯҫйқўдёӢйқўпјҢжңүдёҖдёӘжҳҫзӨәеҷЁж ЎеҮҶзҡ„еҠҹиғҪж ҸпјҢе…¶дёӯжңүдёҖдёӘж ЎеҮҶжҳҫзӨәеҷЁзҡ„еҠҹиғҪжҢүй’®пјҢзӮ№еҮ»дёҖдёӢиҝҷдёӘжҢүй’®ејҖе§Ӣж ЎжӯЈжҳҫзӨәеҷЁгҖӮ
1 k' D/ l& y d4 ~7 y# X
9 {% P) @7 Y6 o/ A7 W+ A5 S8 w
гҖҖгҖҖжҺҘдёӢжқҘеҮәзҺ°дәҶдёҖдёӘжҳҫзӨәйўңиүІж ЎеҮҶзҡ„з•ҢйқўгҖӮжҸҗдҫӣдәҶзӣёе…ід»Ӣз»ҚдҝЎжҒҜпјҢзңӢе®Ңд№ӢеҗҺпјҢзӮ№еҮ»дёӢдёҖжӯҘејҖе§Ӣж ЎеҮҶгҖӮ
7 M. ~1 Z4 n* i$ z+ U
; n% V5 o, y( ^3 y; V7 H/ Q3 [# k0 g7 kгҖҖгҖҖеңЁиҝӣиЎҢж ЎиүІеүҚпјҢйңҖиҰҒе°ҶжҳҫзӨәеҷЁи®ҫзҪ®дёәеҮәеҺӮй»ҳи®Өи®ҫзҪ®гҖӮ第дёҖйЎ№жҳҜдјҪ马еҖјзҡ„и°ғиҠӮпјҢеңЁи°ғиҫғд№ӢеүҚпјҢзЁӢеәҸжҸҗдҫӣдәҶзӨәдҫӢеӣҫзүҮгҖӮз”ЁжҲ·йңҖиҰҒеҜ№дјҪ马еҖјиҝӣиЎҢи°ғиҠӮпјҢи®©йЎөйқўеҸіиҫ№ж•Ҳжһңйў„и§ҲеӣҫзүҮдёӯзҡ„еӣҫиұЎжҺҘиҝ‘зӨәдҫӢеӣҫзүҮдёӯжӯЈеёёдјҪ马еҖјеӣҫеғҸеҚіеҸҜгҖӮйҖҡиҝҮиҝҷдёҖи®ҫзҪ®пјҢдҪҝеҫ—жҳҫзӨәеҷЁдјҪ马еҖјгҖҒзі»з»ҹдјҪ马еҖје’Ңж–Ү件дјҪ马еҖјз»ҹдёҖпјҢи®©жҳҫзӨәеҮәжқҘзҡ„еӣҫеғҸе’ҢеҺҹе§Ӣж–Ү件дёҖж ·пјҢеҮҸе°‘еӨұзңҹгҖӮ
% A7 o# @2 |; I4 v: n0 J& v' L# j/ m3 b9 v
гҖҖгҖҖжҺҘдёӢжқҘжҳҜдә®еәҰе’ҢеҜ№жҜ”еәҰи°ғиҠӮпјҢдёҺдјҪ马еҖјеҫ—и°ғиҠӮж–№жі•зұ»дјјпјҢеҸӘдёҚиҝҮиҰҒз”ЁжҳҫзӨәеҷЁзҡ„OSDжҢүй”®иҝӣиЎҢи°ғиҠӮгҖӮ
# g$ G J' l/ o m' [' C
# C! F$ [3 P/ b" t# y( |
гҖҖгҖҖеҪ“и°ғиҠӮе®ҢеұҸ幕дә®еәҰзӯүи®ҫзҪ®пјҢеҸҲдјҡејҖе§ӢдёҖдёӘж–Үжң¬и°ғи°җеҷЁзҡ„з•ҢйқўпјҢи°ғиҠӮдёҖдёӢеұҸ幕зҡ„еӯ—дҪ“дҪҝд№ӢжӣҙйҖӮеҗҲдҪ и§ӮзңӢгҖӮиҝҳжҳҜеҗҢж ·зҡ„д»”з»Ҷи§ӮеҜҹеҠ дёӢдёҖжӯҘгҖӮ
) }$ C% F+ K" _" }- K5 ]
8 ]$ A0 U/ k5 o4 A* Z2 o$ K2 z, iгҖҖжңҖеҗҺжҳҜиүІеҪ©и°ғж ЎпјҢдёҖејҖе§ӢиҝҳжҳҜзӨәдҫӢеӣҫзүҮпјҢе‘ҠиҜүз”ЁжҲ·йқўеҜ№жҳҫзӨәеҷЁе…ӯз§ҚеҒҸиүІжғ…еҶөдёӢпјҢеә”иҜҘеҰӮдҪ•е°ҶиүІеҪ©и°ғж•ҙжӯЈзЎ®гҖӮеҚ•еҮ»вҖңдёӢдёҖжӯҘвҖқжҢүй’®д№ӢеҗҺпјҢе°ұиғҪзңӢеҲ°дёүдёӘиүІеҪ©жқЎпјҢе°ұиғҪжҢүз…§иҜҙжҳҺдёӯзҡ„ж–№жі•иҝӣиЎҢжқЎи°ғиҠӮе’Ңдҝ®жӯЈдәҶгҖӮ
3 I* J, A( _: r
5 m; ~4 j( h3 | S5 @$ xгҖҖгҖҖд»ҘдёҠз”Ёзі»з»ҹиҮӘеёҰзҡ„еҠҹиғҪж ЎжӯЈж¶Іжҷ¶жҳҫзӨәеҷЁеҒҸиүІзҡ„ж–№жі•пјҢдёҚиҝҮе°Ҹзј–дёӘдәәи§үеҫ—Win7зҡ„з”ЁеӨ„йқһеёёжңүйҷҗпјҢж ЎиүІйЎ№зӣ®дёҚеӨҡжҳҜдёҖдёӘж–№йқўпјҢиҖҢдё”зӨәдҫӢеӣҫзүҮе’Ңйў„и§ҲеӣҫзүҮдёҚеңЁдёҖдёӘз•ҢйқўдёӯпјҢеҜ№жҜ”иө·жқҘжңүдәӣйә»зғҰгҖӮжңҖйҮҚиҰҒзҡ„жҳҜпјҢж ЎиүІж“ҚдҪңдё»и§ӮжҲҗеҲҶиҫғйҮҚпјҢеҜ№дәҺжҷ®йҖҡз”ЁжҲ·жқҘиҜҙпјҢйқўеҜ№еҒҸиүІжҜ”иҫғжҳҺжҳҫзҡ„жҳҫзӨәеҷЁпјҢиҝҳжҳҜжңүдёҖе®ҡзҡ„дҪңз”ЁгҖӮжҜ•з«ҹеҠһе…¬з”Ёзҡ„и®ҫеӨҮеҒҸиүІдёҚдёҘйҮҚпјҢеӣ жӯӨйўңиүІж ЎжӯЈеҗҺеҮ д№ҺзңӢдёҚеҮәеҢәеҲ«гҖӮ
( B( q( S5 O- R" ~" l5 o0 P/ T. G
, X( Q1 o0 d- `" ?# P! O6 fеҪ“然дҪ д№ҹеҸҜд»ҘзӣҙжҺҘжӢЁжү“з”өиҜқ13101986181пјҢи®©жҲ‘её®дҪ з»„иЈ…з”өи„‘пјҢиЈ…жңәпјҒ
* l& x2 ~% S# z. ]: p% f: t& o / S5 |( [1 y0 h' q& N( c
/ S5 |( [1 y0 h' q& N( c
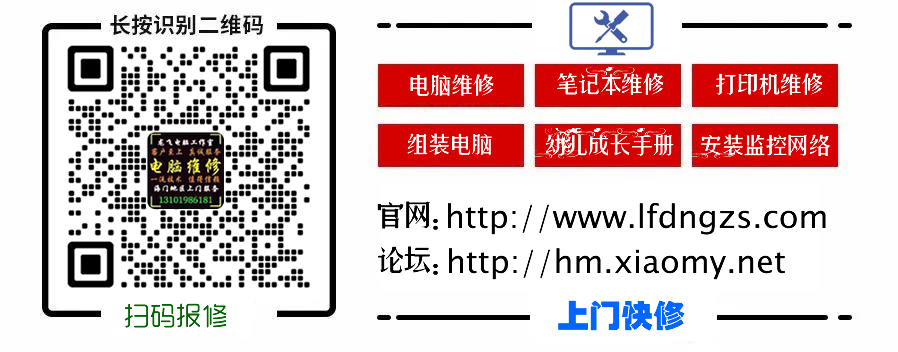 : K' K9 W& c3 M0 L$ z M5 W3 o7 L; ^
: K' K9 W& c3 M0 L$ z M5 W3 o7 L; ^ 