星级打分
平均分:0 参与人数:0 我的评分:未评
1 u- m; Q y7 K6 r9 h6 P
) ?% [% b5 ?/ K0 q9 T0 \
购买一台新电脑是一件令人兴奋的事情。然而,为了确保你的电脑在使用过程中高效、顺畅并且安全,你需要在初次启动时进行一些必要的设置和优化。以下是我推荐的新电脑必须要做的几件事,希望能帮助你更好地使用你的新电脑。
8 Q9 @1 }, i; O
0 m/ m. F* L6 l( U" t* f; M" m% U1. 分区管理:保护你的数据
6 i3 X' _; c+ R4 V# X
新电脑通常只有一个C盘,这是系统盘。如果不进行分区,当系统崩溃需要重装时,C盘上的所有数据都将被格式化,导致重要资料的丢失。因此,建议你将硬盘进行分区,至少分出一个用于存储个人资料的盘符。
9 I. u; M5 W. s. j$ B" f9 j- |
操作步骤:
1 C; L3 x& e( z5 {8 c打开“计算机管理”工具(可以在“此电脑”上右键选择“管理”)。
5 |/ O; V# c7 N1 [! p) }6 w8 J
选择“磁盘管理”,在C盘上右键选择“压缩卷”。
9 G) _+ Y# i2 e5 ]: `
7 y- Q8 k' o9 p% o根据需要设置压缩空间的大小,完成后会出现一个未分配的空间。
' {0 B: k0 U/ A- R; d6 B
1 _1 N; i- `8 N6 x3 b) O- B$ _右键点击未分配空间,选择“新建简单卷”,按照向导完成分区。
8 _2 E- g% K. D9 w
* A3 T4 m# b, J& _8 [
9 P# [5 ?$ _! N. S# k6 g3 l& r2. 自动清理:保持硬盘空间充足
+ W) U% o: v, f
随着时间的推移,系统缓存、回收站和下载文件夹会占用大量硬盘空间,导致系统运行速度变慢。因此,开启自动清理功能是一个好习惯。
9 }( v5 w- x# F/ S7 V
操作步骤:
8 l, ]) ?0 h/ H2 L" Y6 f
. \) e( n" q: O: _% x. Y) I0 U. e
打开“设置”应用,选择“系统”。
- Q1 m P2 [: l; o" \" l8 _2 b& d- F/ X% r2 C! ~) n7 A' {* [' \4 y* W
选择“存储”选项卡,然后启用“存储感知”。
% n+ N8 q0 [! B' c2 |" z/ {
5 u' t: Z4 b0 C# ?9 w& r2 T5 d
配置自动清理的选项,例如删除临时文件、清空回收站等。
5 t: V- n3 r3 k6 x2 |4 j1 `4 Q& q; s5 q3 z
同时,尽量避免将软件安装和文件保存到C盘。可以在安装软件时选择自定义安装路径,将其安装到其他盘符中,防止C盘空间爆满。
0 p& [" L7 z! k4 K3 e+ R
. w9 Y# s* F8 y$ i
3 w" I9 P, z! e' p, d
3. 桌面图标设置:个性化你的桌面
' o! U p' J) u" d7 @, ~4 W* j默认情况下,新电脑的桌面上只有一个回收站图标。为了方便使用,你可以将常用的图标如“此电脑”添加到桌面。
4 r' j# M0 ]7 j* R
操作步骤:
6 y' n9 U) p1 T8 P9 N
' R2 q) k3 W, S# g# q4 A在桌面上右键,选择“个性化”。
! S& J/ q2 e' b3 l
- [ ^3 H2 b z! |选择“主题”,然后点击“桌面图标设置”。
/ E/ n9 E o+ l3 T. U/ K2 e
5 A( ^$ B$ x `% r7 ?; d
勾选你需要的图标(如“计算机”、“用户文件”等),点击“确定”。
9 d7 i; m% c9 Z m; Y& d% J/ @ n/ _3 A! ^
/ ?: n' W, m |& B
4. 分辨率和字体设置:优化视觉体验
T' W" _+ }( d/ p& |分辨率和字体大小的设置对你的视觉体验非常重要。虽然高分辨率能提供更清晰的画面,但图标和文字可能会变得过小。选择适合自己的分辨率和字体大小可以减轻眼睛疲劳。
3 m9 \8 o& P" M! i. v _操作步骤:
# p6 o% k# F0 v3 Q2 B# O
: o" Y- B) U; b. Y# l* c) B, L右键点击桌面空白处,选择“显示设置”。
) i3 A( B. B; y7 |) D W1 \
: _7 ]; h2 ?3 s5 U6 ^# \根据个人喜好调整“缩放与布局”中的“更改文本、应用等项目的大小”和“显示分辨率”。
4 ~( V* @' C; Y8 W! C9 Q$ }8 F
' n3 _3 }1 n; p) p' t
3 E% [0 l/ Y/ ^# h$ c, F& ?5. 系统更新:谨慎选择更新
9 q: [9 O2 z; s! D/ z操作系统更新可以带来新功能和安全补丁,但也可能引入新的问题。如果当前版本运行稳定且没有影响到你的使用,建议暂时不要更新系统。
, W* S' e2 l0 G L5 Y, m5 F, e操作步骤:
) d' M% l4 I# @, r+ [ ~! J
* l1 K7 x9 P+ t
打开“设置”应用,选择“更新和安全”。
. x. E$ Q# Y% w3 _1 H* S( v! c8 F J& L& e& H( H) Y
选择“Windows 更新”,然后点击“暂停更新”来延缓更新。
* w/ f& d6 h1 i6 z: |0 a; a& c& Y7 f: _( g8 r$ |5 Z' \" N9 M
0 O. y0 Z" U3 o* K3 D# q6. 优化启动项:加快开机速度
& O3 {+ f S9 Y$ D$ C新电脑通常会有很多预装软件,其中一些会在开机时自动启动,导致开机速度变慢。你可以通过禁用不必要的启动项来提高开机速度。
) k* I+ b+ v# ]7 @! B. Q; |0 I$ M操作步骤
* d( x" I' u$ c! B- F: {
右键点击任务栏,选择“任务管理器”。
8 O9 Q! d+ r0 R2 [; Z
切换到“启动”选项卡,右键点击不需要开机启动的软件,选择“禁用”。
1 @* R4 w- n* r& k5 l/ O/ h5 F8 E( F, P6 ^
; P: Q7 b, Y7 j" s2 `3 ~
7. 安装必备软件:确保工作效率
1 Z0 @8 ` l; R8 ~7 x$ l7 l新电脑需要安装一些基本的软件来满足日常使用需求,如浏览器、办公软件、安全软件等。
9 ], l, m5 ^5 ]0 ^; u' V7 o$ {$ E, r" \9 _
8. 设置备份:防范数据丢失
1 |; o; D6 X9 R) s2 @$ o' \# p
5 n3 U. c3 ~/ ?% q3 f, `' i定期备份重要数据是一个好习惯,可以有效防范数据丢失带来的麻烦。你可以使用系统自带的备份工具,或者选择第三方备份软件。
$ q, p( N2 E" ^, a- W8 t" h操作步骤:
7 G1 j+ {2 t$ p% o+ C6 F$ s
打开“设置”应用,选择“更新和安全”。
' K) O3 \# t6 l选择“备份”,然后按照提示设置备份选项。
9 V" X% N) Y9 i. P( a/ J
7 O+ m* u( r! A n% s
! K8 ^# T5 Q3 [- w通过上述步骤,你可以有效地优化新电脑的性能和使用体验,避免一些常见问题的发生。记住,维护和保养电脑是一个持续的过程,定期进行系统清理、备份和更新,可以延长电脑的使用寿命,提高工作效率。希望这些建议能帮助你更好地使用新电脑,享受高效顺畅的
* K; Y9 [; H; }9 R9 k$ T) p
7 @0 J: {3 ^) l( X
3 f3 S3 f, F) [; K6 T' o当然你也可以直接拨打电话13101986181,让我帮你组装电脑,装机!
. [4 _% p9 K; U" [8 D0 ?
 / q. o( v' U o$ u4 T# ?1 z, ?
/ q. o( v' U o$ u4 T# ?1 z, ?
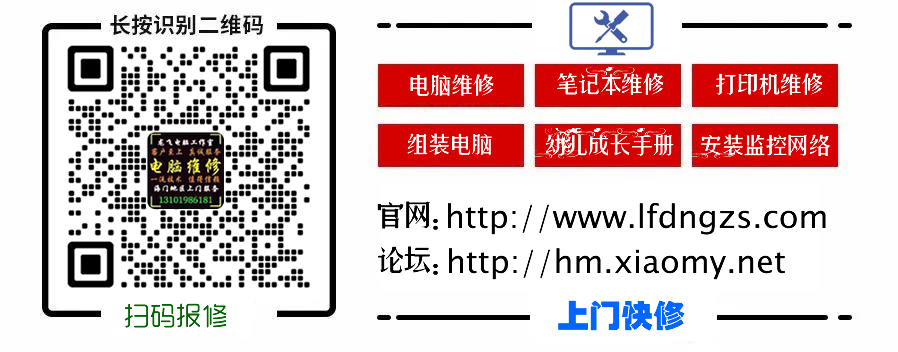 ) p' N& w4 w/ e# X2 i8 u0 W
) p' N& w4 w/ e# X2 i8 u0 W
